安装部署
获取 Photon OS
安装文件的下载链接可以在 Downloading Photon OS - vmware/photon 中得到
以下教程中使用的是
各个不同的版本含义
| 形式 | 描述 |
|---|---|
| ISO 镜像 | 包含安装 Photon OS 的最小安装或完整安装所需的一切。可引导 ISO 具有手动安装程序,或者可以与 PXE/kickstart 环境配合使用以进行自动安装。 |
| OVA | 预装的最小环境,针对 VMware 管理程序环境进行了定制。这些定制包括一个经过高度清理和优化的内核,以提供更好的容器和 Linux 应用程序的启动和运行时性能。由于 OVA 是一个完整的虚拟机定义,因此我们提��供了具有虚拟硬件版本 11 的 Photon OS OVA;这将允许与多个版本的 VMware 平台兼容,或允许使用最新且最棒的虚拟硬件增强功能。 |
| Amazon AMI | Photon OS 的预打包和测试版本已准备好在您的 Amazon EC2 云环境中部署。以前,我们发布了有关如何创建与 Amazon 兼容的实例的文档,但现在我们已经为您完成了这项工作。 |
| Google GCE Image | 预先打包并测试过的 Google GCE 映像,已准备好部署在您的 Google Compute Engine 环境中,其中包含在 GCE 中运行 Photon OS 所需的所有修改和软件包要求。 |
| Azure VHD | 预先打包并测试过的 Azure HD 映像,已准备好部署在您的 Microsoft Azure 云中,其中包含在 Azure 中运行 Photon OS 所需的所有修改和软件包要求。 |
| Raspberry Pi Image | 预先打包并测试过的 Raspberry Pi 映像(3.0 版及更高版本)基于 ARM64 架构。 |
在 VMware Workstation 中基于 OVA 部署 Photon OS
对下载得到的 photon-hw15-5.0-dde71ec57.x86_64.ovaOVA 包双击打开,将虚拟机加载到 Vmware Workstation
接受用户许可协议
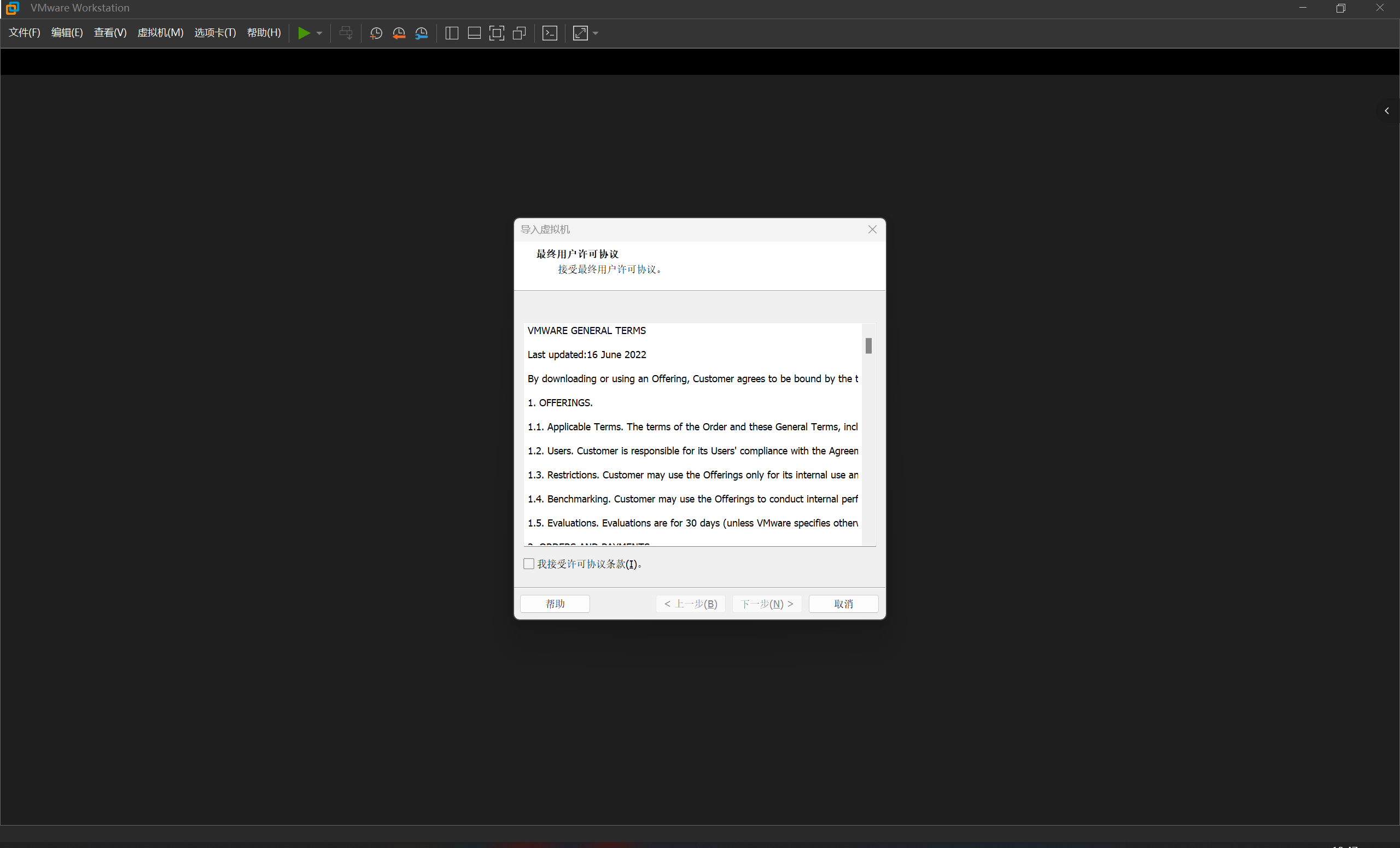
然后填写虚拟机的相关参数,如虚拟机名称,虚拟机目录等等
即可成功导入
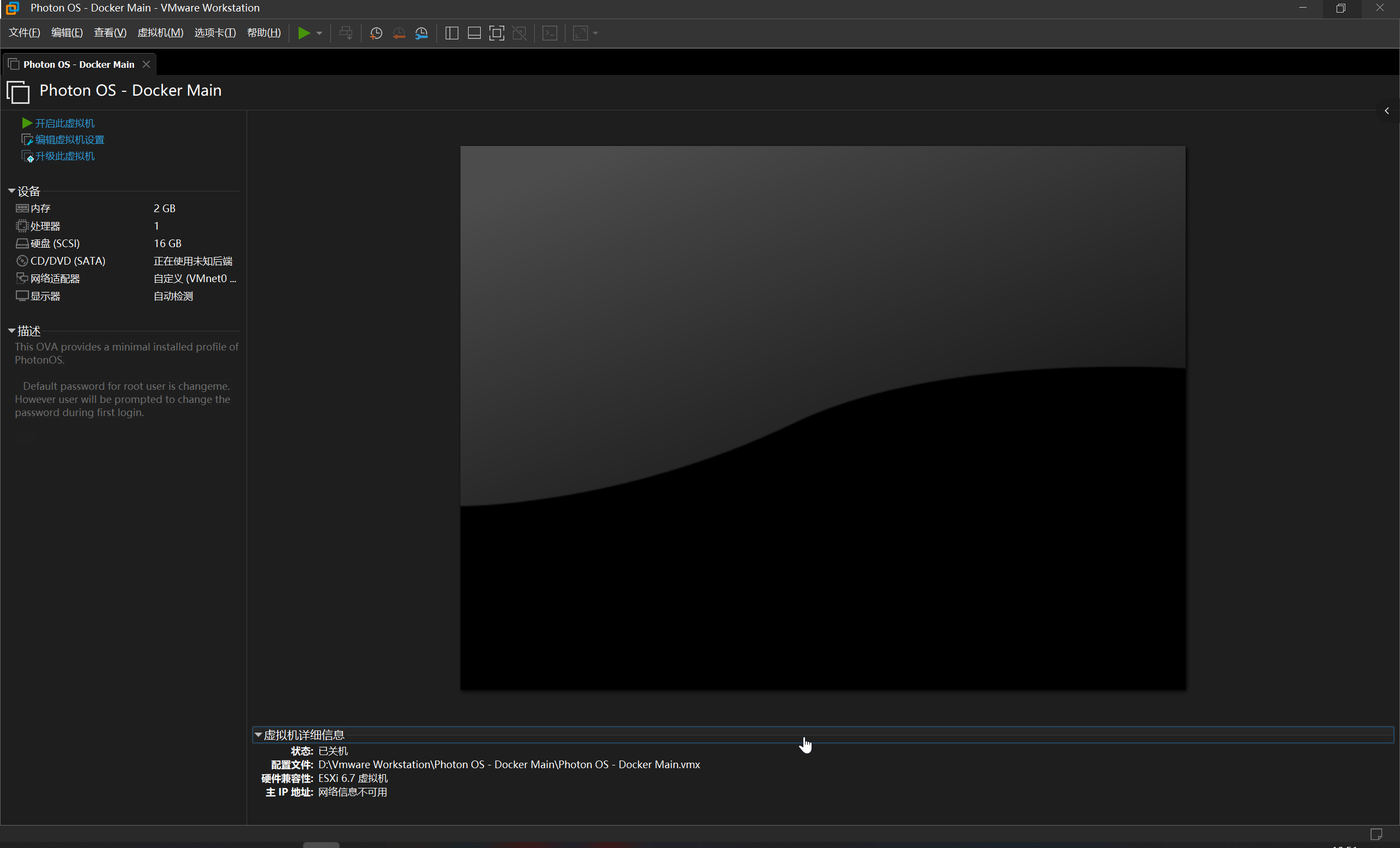
启动虚拟机
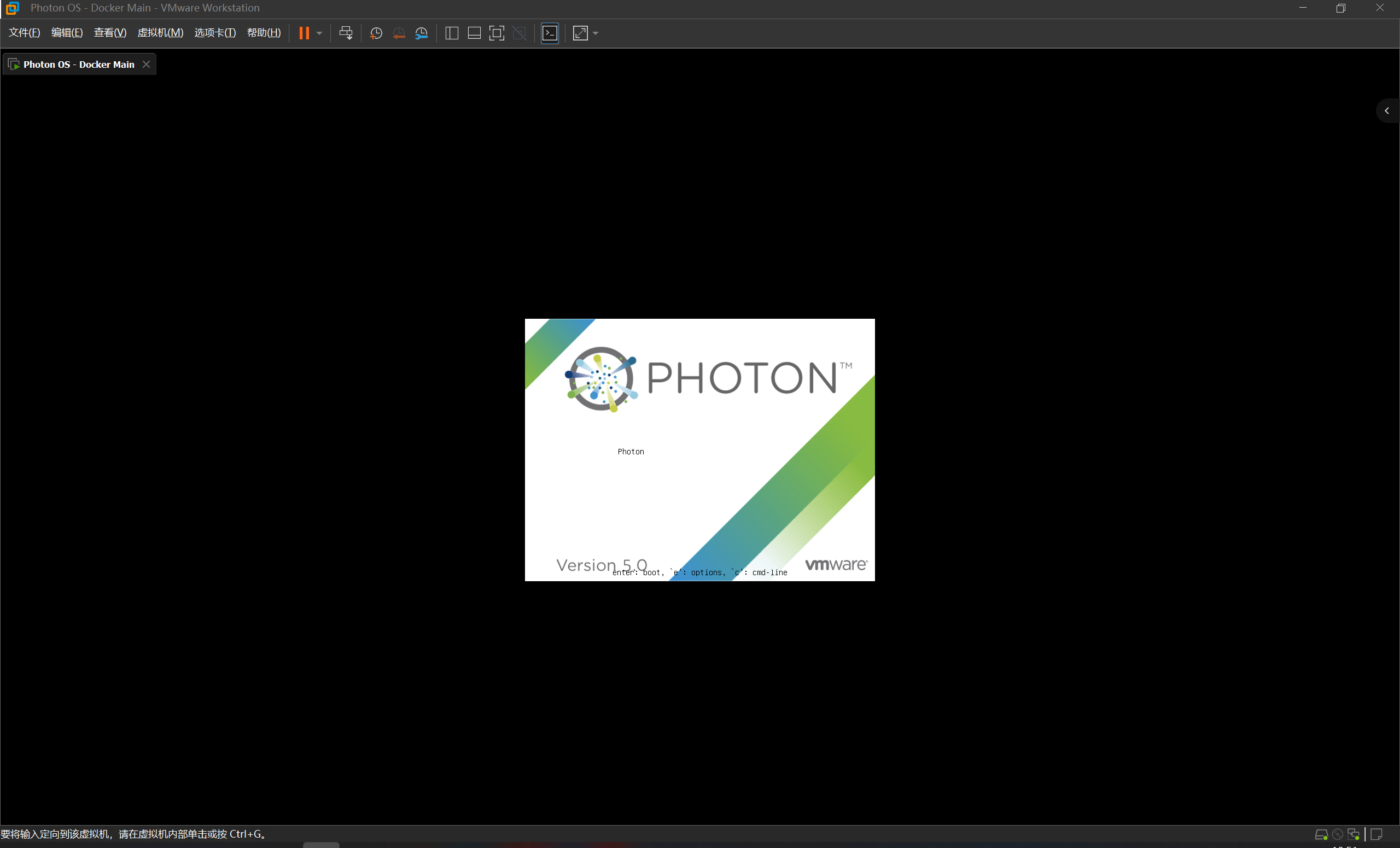
正常回车,启动 Photon OS
默认的凭据为
root:changeme
首次登陆的时候,会提示更改 root 密码,按照个人习惯与安全性原则进行密码修改即可
即可成功部署
更改主机名
在多 Photon OS 部署 Docker/Kubernetes 集群的时候,清晰明了的主机名是很重要的
查看当前状态
root@photon-machine [~]# hostnamectl
Static hostname: photon-machine
Icon name: computer-vm
Chassis: vm 🖴
Machine ID: 1e1a1b6b3b5c4c13ae00ee429d4ef137
Boot ID: 82d24006e8384362aa820a653ef9a2cb
Virtualization: vmware
Operating System: VMware Photon OS/Linux
Kernel: Linux 6.1.10-10.ph5-esx
Architecture: x86-64
Hardware Vendor: VMware, Inc.
Hardware Model: VMware7,1
Firmware Version: VMW71.00V.21805430.B64.2305221826
Firmware Date: Mon 2023-05-22
对 hostname 进行设置
root@photon-machine [~]# hostnamectl set-hostname docker-main
然后重新登陆会话,以便于刷新 Terminal 信息,再查看状态
root@docker-main [~]# hostnamectl
Static hostname: docker-main
Icon name: computer-vm
Chassis: vm 🖴
Machine ID: 1e1a1b6b3b5c4c13ae00ee429d4ef137
Boot ID: 82d24006e8384362aa820a653ef9a2cb
Virtualization: vmware
Operating System: VMware Photon OS/Linux
Kernel: Linux 6.1.10-10.ph5-esx
Architecture: x86-64
Hardware Vendor: VMware, Inc.
Hardware Model: VMware7,1
Firmware Version: VMW71.00V.21805430.B64.2305221826
Firmware Date: Mon 2023-05-22
更新软件包
直接使用 tdnf 进行软件包更新即可
root@docker-main [ ~ ]# tdnf update
在 Vmware Workstation 安装 Photon OS
按照常规流程,使用 新建虚拟机 -> 自定义(高级) ,并使用下载好的 ISO 作为安装映像
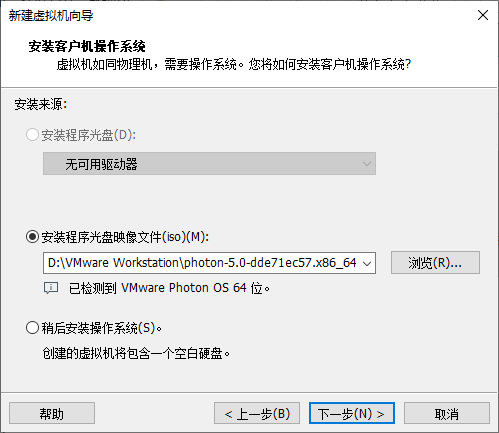
然后常规流程,然后开��始配置虚拟机硬件参数
设置处理器为 2x1
设置内存为 2048MB
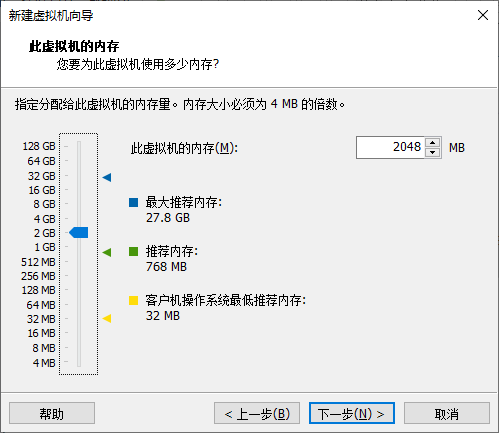
Vmware 默认给的资源,是内存仅 768MB ,是完全不够 Photon OS 正常加载的,需要手动配置为更大的内存
并且在 USB 控制器部分,将 共享蓝牙设备 关闭
接下来按照自己的需求按需配置即可,在最后的配置确认阶段,点击 自定义硬件 ,配置 CD/DVD 硬件的参数
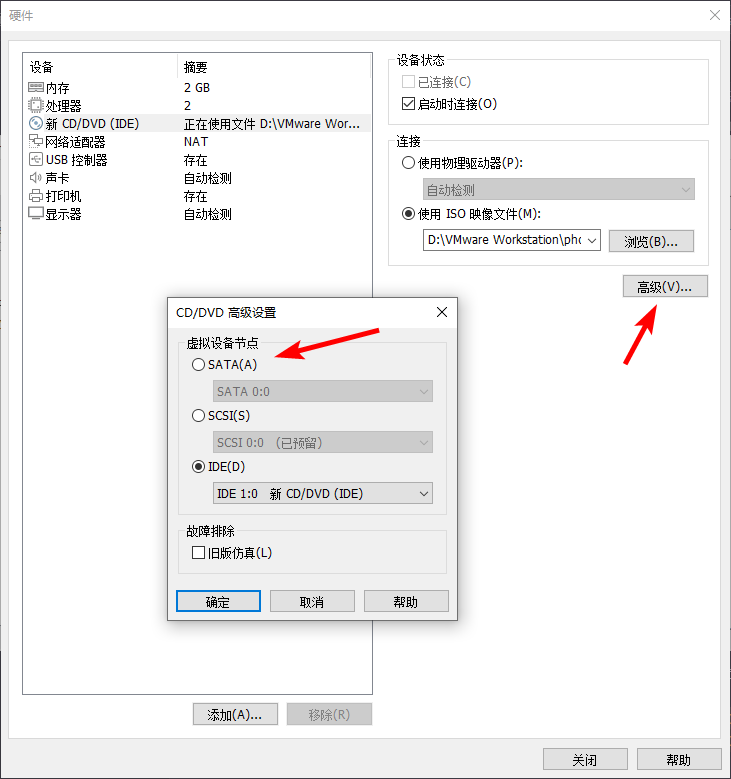
必须!!!将 CD/DVD 的工作模式从默认的 IDE 改为 SATA,否则无法正常启动 Photon OS 的安装向导
选择 Install ,进入到安装流程,根据需求按照安装向导进行安装流程即可
启动时,你将大概率遇到以下问题:
SMBus Host Controller not enabled!
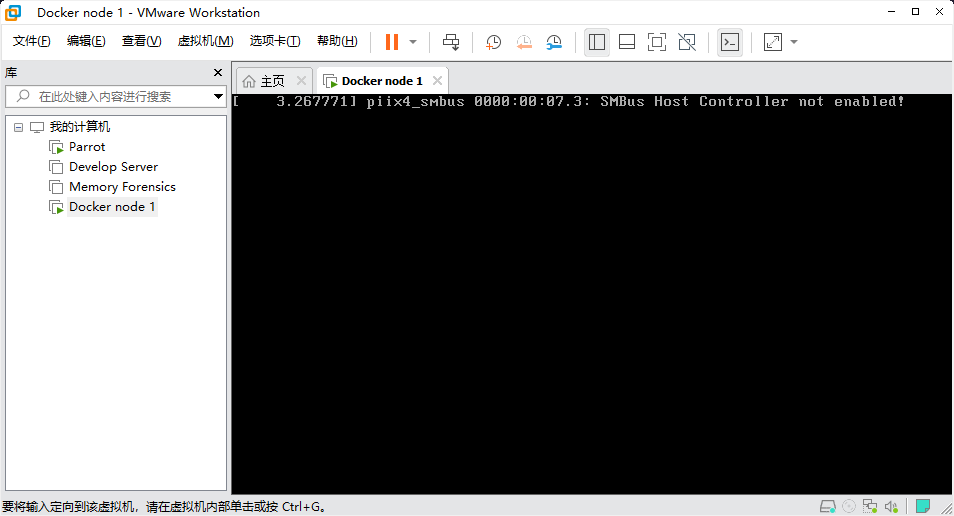
之所以会出现这个错误,是因为 VMware 实际上并没有为 CPU 访问提供这种级别的接口,但 Photon OS 还是尝试加载内核模块。
解决方案是,当 Photon OS 处于引导选项界面时,按下 e 进入引导参数配置界面
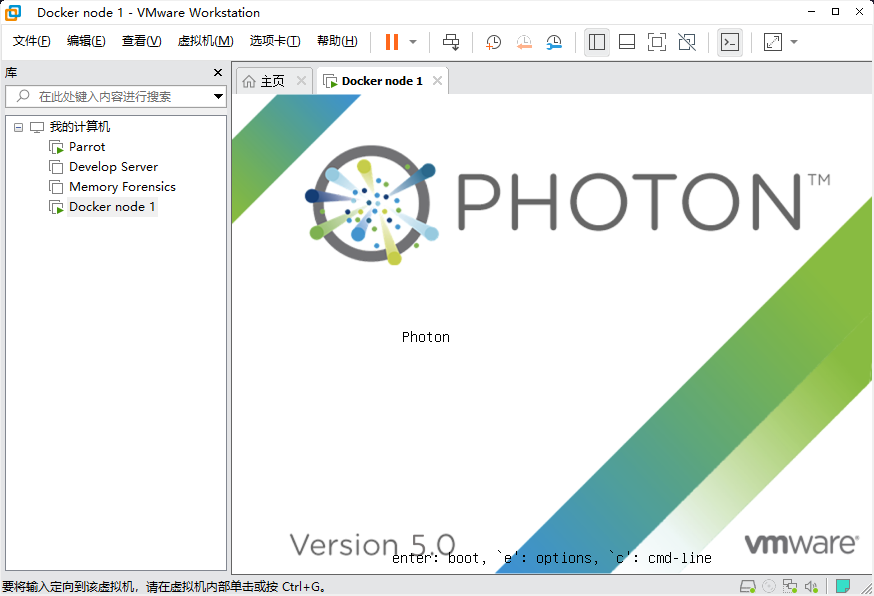
按下 e ,进入引导参数配置
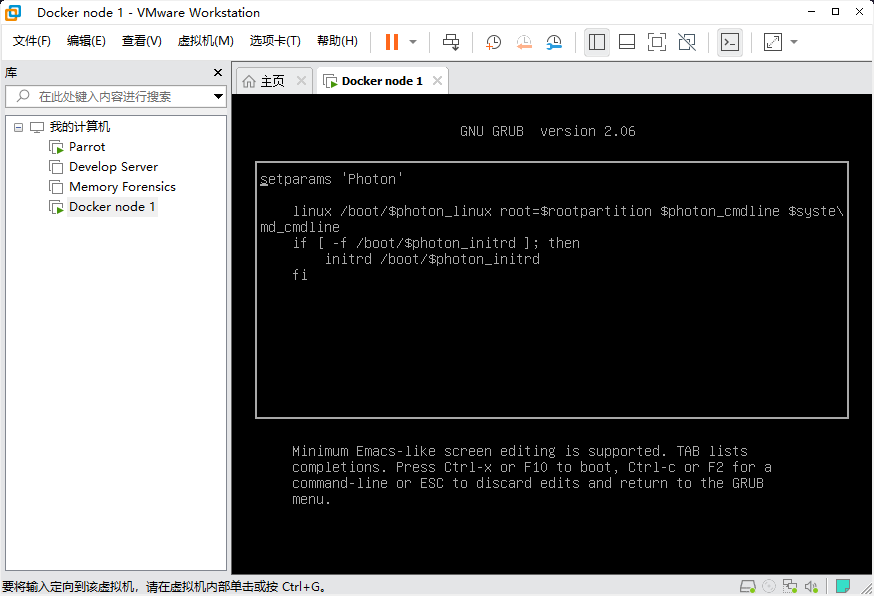
在启动参数的末尾加上 emergency ,以便于引导时进入应急模式
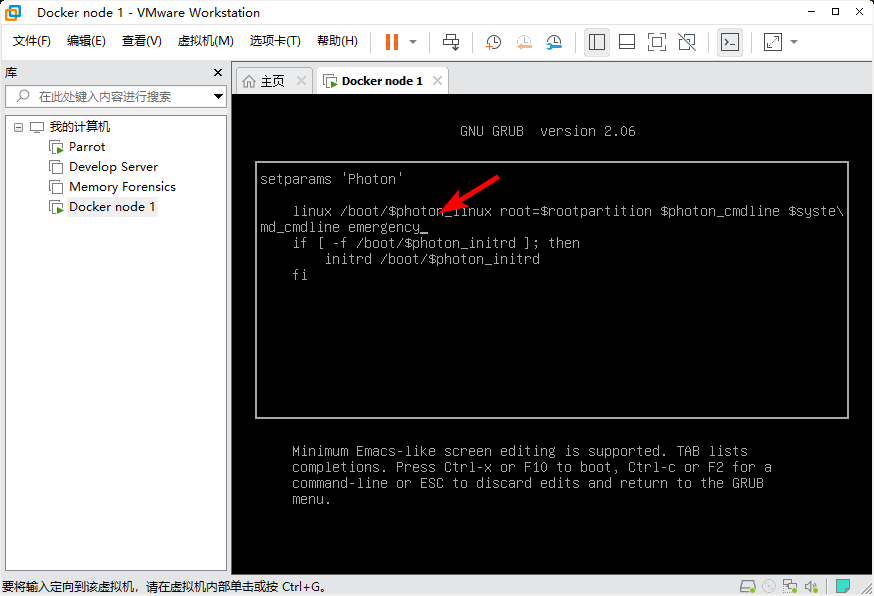
按下 F10 继续引导,即可进入应急模式,成功登录后开始编辑 /etc/modprobe.d/blacklist.conf 文件
没有这个文件啊,怎么控制引导????